从资源管理器访问 WSL2
WSL2 改善了文件系统,使得读写能力大大提升,但是 /mnt 挂载下的 Windows 文件貌似因为改用了网络协议下降了,最坑爹的是没办法监测文件的变动了,写前端的时候那些测试服务器本来会根据文件变动自动重新编译,现在因为无法监测改变这一功能就失效了。这也不是无解,解决的办法就是把项目文件移到 WSL 中。
借助于网络位置,虽然这些文件放进了 WSL 中,但却依旧可以拥有和 Windows 原生文件一样的感觉。在资源管理器首页,也就是可以看到磁盘的页面,右键选择添加网络位置。
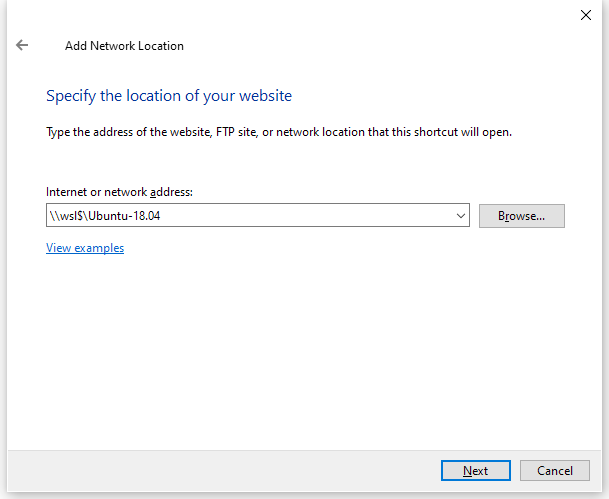
\\wsl$\Ubuntu-18.04 这一网络位置就代表了 WSL2 内部文件的地址,根据不同的发行版后缀可能会有所不同,如果你不知道叫什么,可以在命令行内输入 wsl --list 查看名称。路径还可以加上 Linux 的路径,例如 \\wsl$\Ubuntu-18.04\home\zinglix\Project,就可以实现一个到项目文件夹的快捷方式。
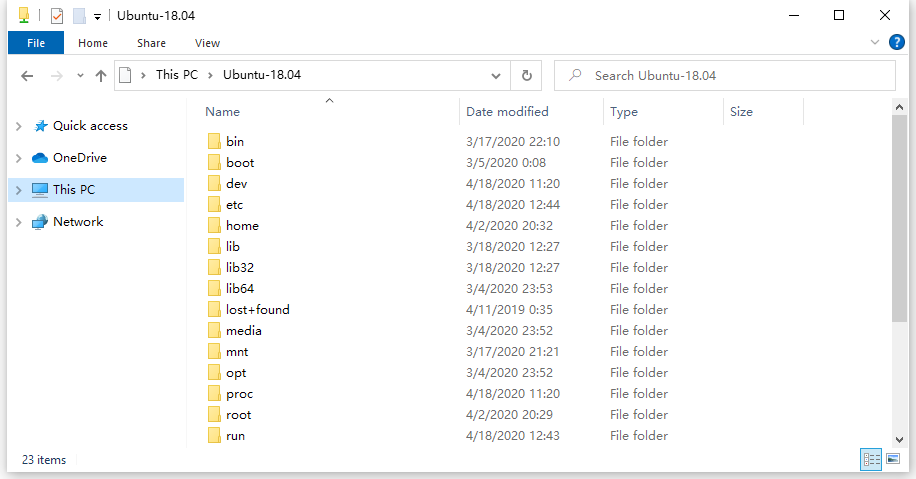
然后你就可以像操作 Windows 文件一样去操作所有的 Linux 文件,我靠,这还是两个不同的操作系统吗? 再配合 VS Code 的 Remote WSL 插件,这种在 Windows 上用 Linux 的方式开发软件的使用体验太爽了。
取消 Windows 的路径
WSL2 默认会将 Windows 的 $PATH 附加到 WSL 的 $PATH 中,这样就可以了在 WSL 中直接用 Windows 的命令和程序了,这点很强,可是我用不到。反而是过多的程序导致我在 shell 中使用命令自动补全时产生了大量的无关程序,毕竟我只是想用比较纯粹的 Linux。
微软也是考虑到了这点,在 /etc/wsl.conf 中可以进行设置(如果没有这个文件就自己新建一个),里面加上
1
2
[interop]
appendWindowsPath = false
就不会再有 Windows 的程序来打扰啦 ~
释放 WSL 内存
毕竟是虚拟机,占用的内存有时候还是挺多的,好在最新的 Windows 中已经加上了内存自动回收,但是并不是即时生效的,如果希望立即释放可以在 Powershell 中运行如下命令。
1
2
3
wsl --shutdown
# or
wsl --terminate <distro-name>
可以直接关闭 WSL 或者其中一个发行版,因为是直接关闭,记得要检查下没有什么重要的任务在运行。
备份与导入
同样利用 Powershell 下的 wsl 命令进行管理。
1
2
wsl --export <distribution> <archive-file-name>
wsl --import <new-distribution> <install-location> <archive-file-name>
虽然导入的时候可以自己写发行版的名字,但是我在使用的时候如果与导出时候的名字不同会报错。